- Home
- Knowledge Base
- Account Management
- How to add a credit card to a Flight Schedule Pro account
How to add a credit card to a Flight Schedule Pro account
For easy payment of aircraft flight rental invoices, it’s recommended that all users add either a credit card to their Flight Schedule Pro account or put money on account.
If the user is joining the Leighnor Aircraft discount membership program, Wings Above Yavapai, then a credit card is required to be on account to charge monthly dues.
To add a credit card to a user’s account, log in to Flight Schedule Pro and the user dashboard will be displayed:
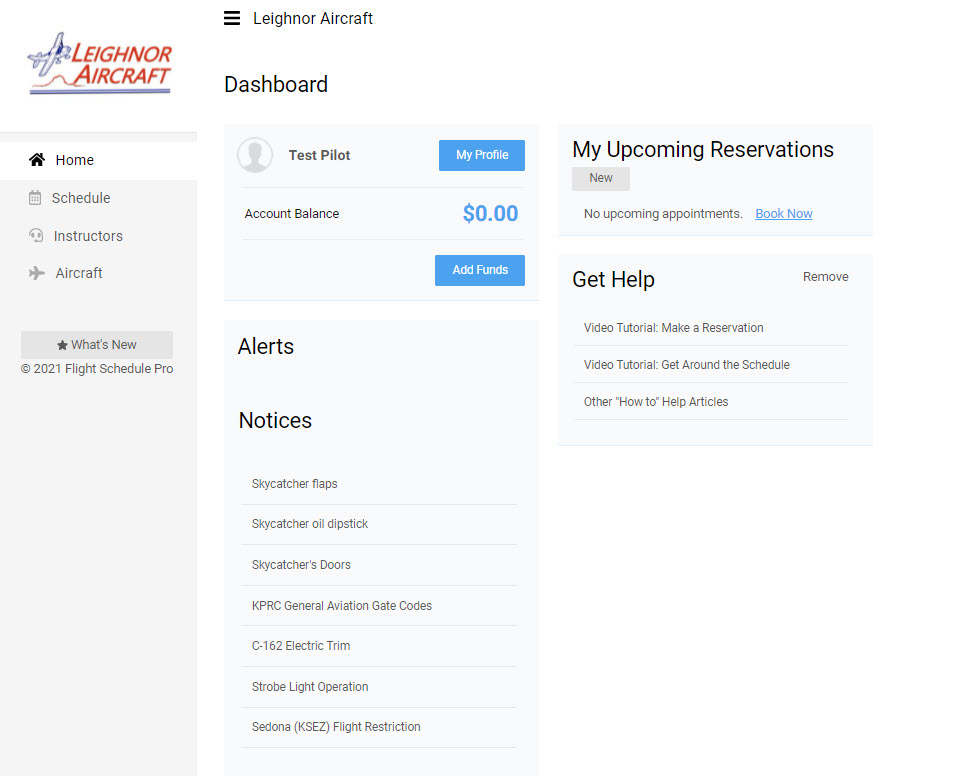
Once this page displays, click on the blue “My Profile” button that’s immediately to the right of the user’s name, in this example “Test Pilot”. The “My Account” page will then display:
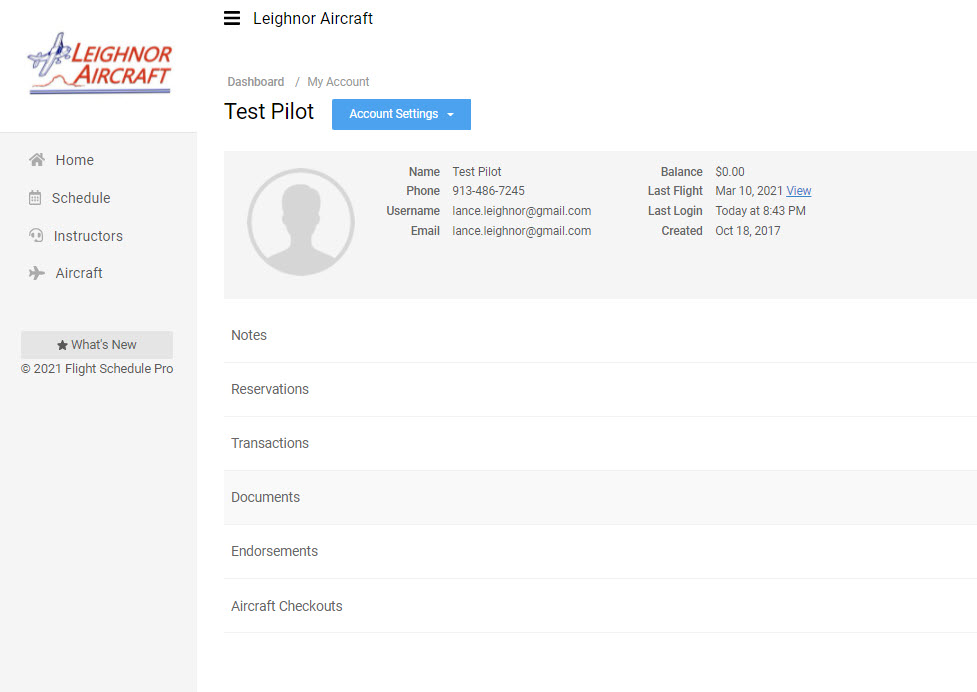
There is a blue dropdown to the immediate right of the user’s name, in this case “Test Pilot” that is labeled “Account Settings”. Expand this menu:
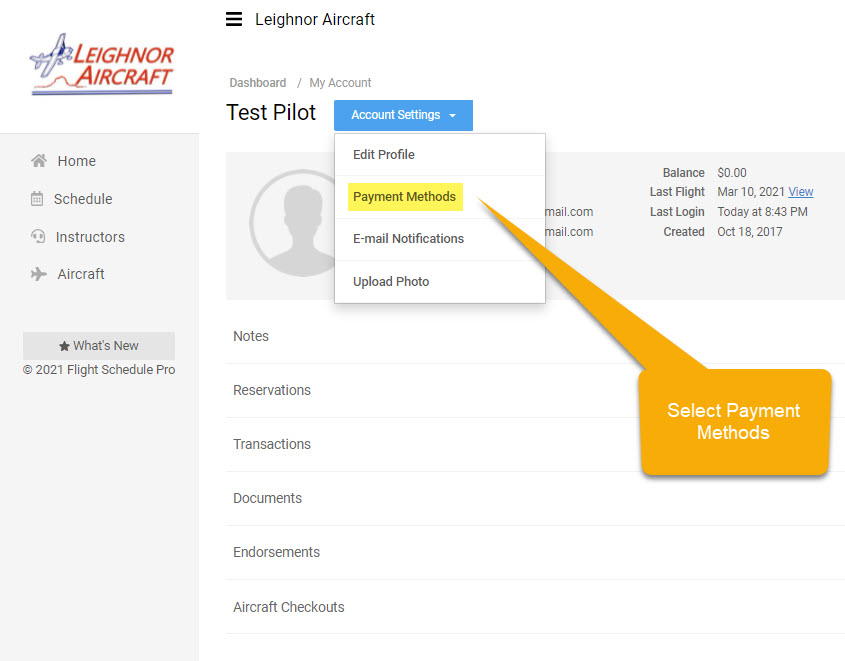
Selecting the “Payment Methods” menu item will open the Payment Methods dialog:
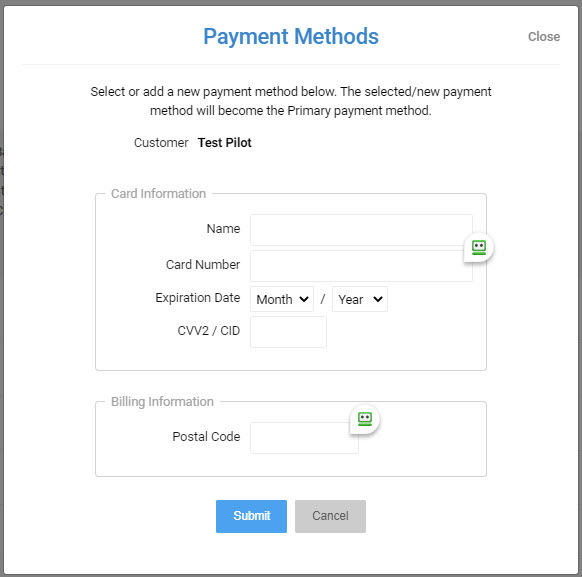
Once the Payment Methods dialog displays, enter the credit card information exactly as the information is on the credit card and click the blue “Submit” button.
Flight Schedule Pro will validate the basic credit card information. If a number was entered incorrectly or some other automated check is incorrect, Flight Schedule Pro will reject the credit card submission.
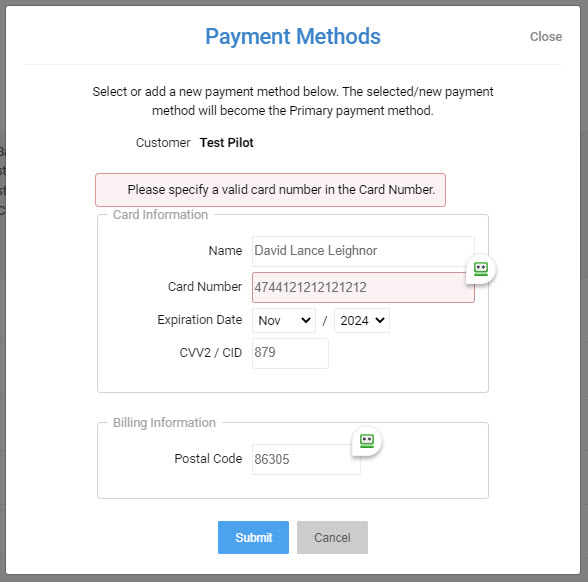
If the credit card was successfully added to Flight Schedule Pro, this dialog will close and the following message will display:
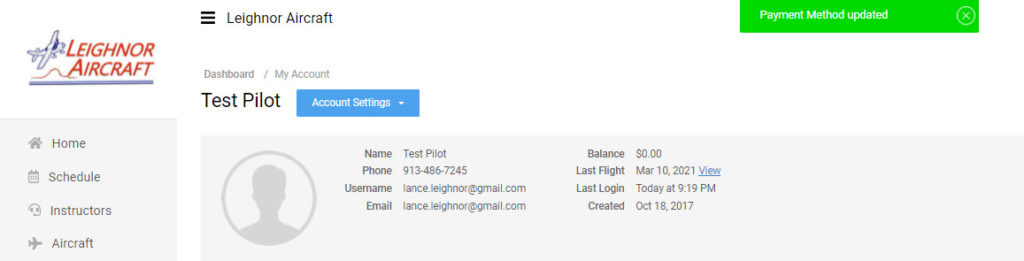
Managing your credit cards
Flight Schedule Pro has the ability to have multiple payment methods assigned to a user’s account. Users can add additional credit cards or delete cards stored within the system. To manage credit cards, open the Payment Methods dialog:
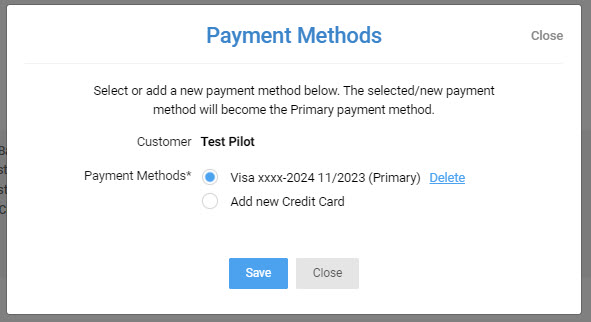
There are two actions a user can do at this point; either add a new credit card or delete an existing card. To illustrate the system’s flexibility, a second credit card is going to be added and the dialog re-opened:
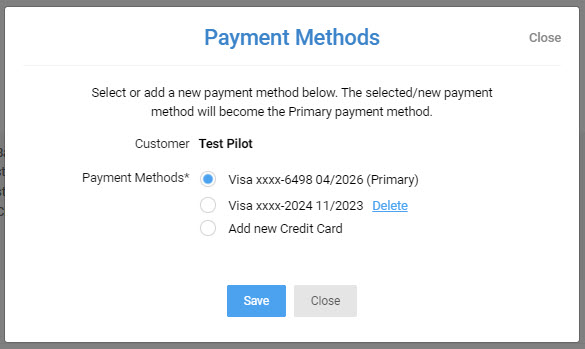
The “Primary” card is the credit card that will be used by default in all Flight Schedule Pro billing operations, including membership subscription charges. Also note that a credit card classed as “Primary” cannot be deleted.
There are now three actions a user can take on the above dialog:
- Add a new card, by selecting the bottom radio button. This action will open the add credit card fields as shown previously and the new card can be saved.
- The non-primary credit card can be deleted by selected the “Delete” link to the right of the Visa card ending in 2024 in the above example.
- The non-primary credit card can be made primary by selecting the radio button and clicking the “Save” button.
How to delete a credit card in Flight Schedule Pro
To delete a credit card in Flight Schedule Pro, open up the Payment Methods dialog and click the “Delete” link on the card to be deleted. Flight Schedule Pro will ask the user if they’re sure this is an action the user wishes to take:
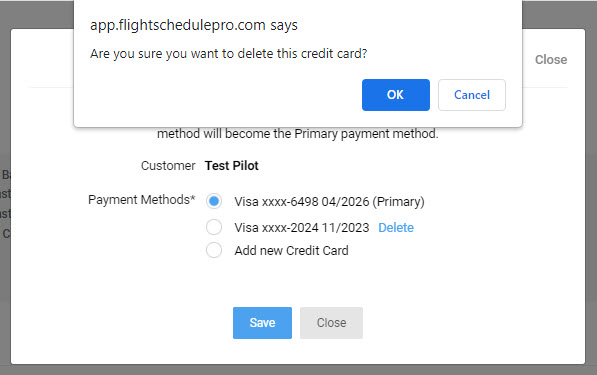
When the “OK” button is clicked, Flight Schedule Pro will immediately delete the credit card and leave the Payment Methods dialog open.
My credit card expired – what do I do???
The easiest way to handle a changed credit card number is to take the following steps:
- Log in to Flight Schedule Pro.
- Go to the user’s profile page by clicking the blue “My Profile” button.
- Select “Payment Methods” from the blue “Account Settings” dropdown menu.
- Delete the credit card currently on file.
- Click the “add new Credit Card” radio button – the add card dialog fields will open.
- Submit the new credit card.
Flight Schedule Pro will handle a large number of credit cards, which can get unwieldly very quickly and leading to customer billing problems. Best practice would be to keep one primary credit card on file and delete any old, expired or compromised credit cards.
