- Home
- Knowledge Base
- Flight Operations
- Performing a check out on your flight
Performing a check out on your flight
The check out operation in Flight Schedule Pro is used to dispatch an already existing flight reservation. This means you are at the airport, you’ve gotten the aircraft keys and you’re ready to go flying. You should perform the check out operation at this time. If for some reason you can’t fly, there is always the option to undo the check out.
To do the check out, you have to find your existing flight reservation and there are two main ways to find your reservation.
Finding your reservation
First, when you log in to Flight Schedule Pro, there is an info block with your current reservations right on your dashboard. You can open any existing reservation directly from the info block. Here’s an example of what your reservations will look like on the dashboard info block:
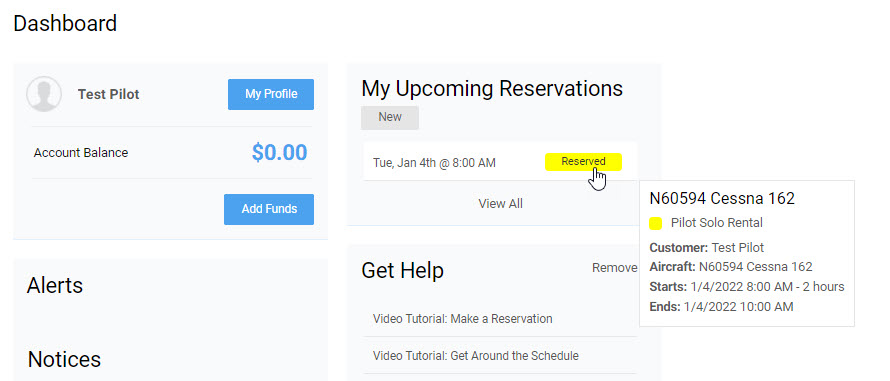
The other method of seeing your reservations is selecting the Schedule tab on the left menu, then finding the reservation on the schedule and clicking on the reservation to open it:
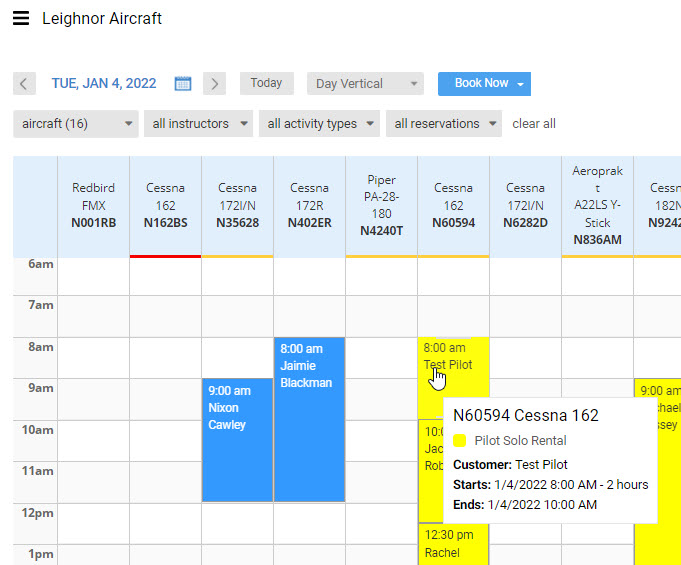
Managing the reservation dialog
However you find your reservation, you want to click on the reservation to open it, as shown below:
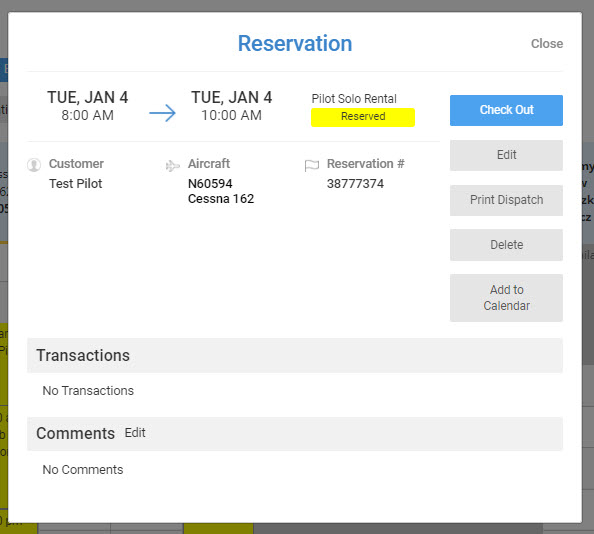
There are two buttons here that are useful in flight dispatching operations. The “Check Out” button opens the dialog to dispatch the flight. A useful function is the “Print Dispatch” button, which will print a dispatch sheet for the pilot to track flight information. We’ll look at the dispatch sheet after you check the aircraft out and dispatch the flight.
Review and dispatch your flight reservation
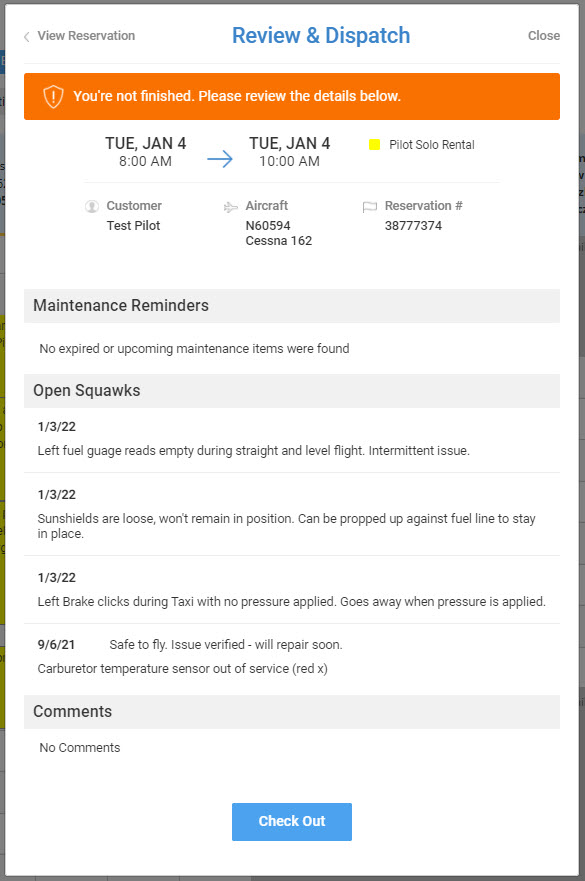
The “Review & Dispatch” dialog gives you the opportunity to review aircraft critical information before actually checking out the airplane.
- Your flight reservation is displayed for you to ensure the times and information is correct.
- Any open maintenance reminders are shown.
- All open squawks are shown.
- Any comments attached to the reservation are shown.
If everything looks good and you’re ready to fly – click the blue “Check Out” button and here’s what you will see:
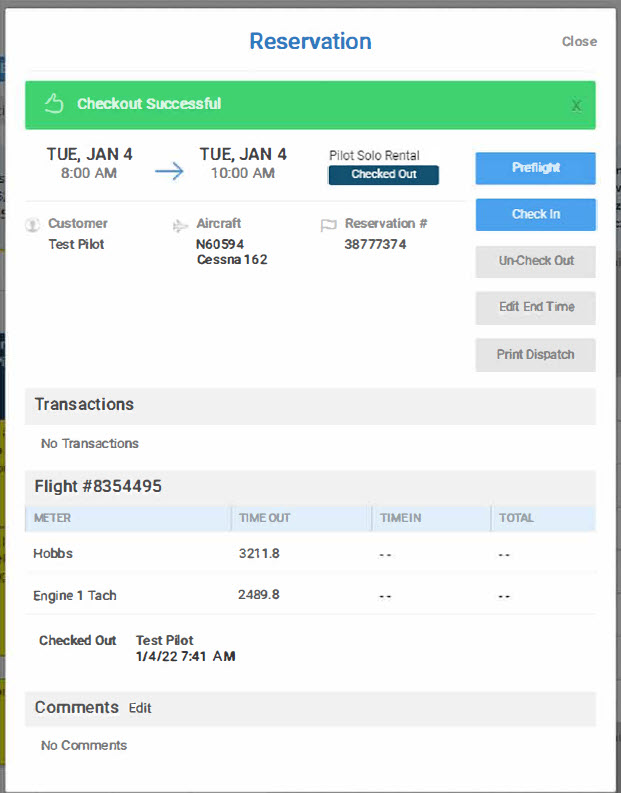
There are several important operations that you can perform on this dialog and those operations are:
- The blue “Preflight” button allows you to verify the meters are correct before engine start. If the meters are incorrect, you have the option of entering the correct times out for both Hobbs and Tach times.
- The blue “Check In” button. Your flight is done, the airplane is back home and you’re ready to turn the keys in – time to check the airplane back in.
- The gray “Un-Check Out” button. You get to the hangar and the left main landing gear tire is flat. This button is how you undo the check out operation.
- The gray “Edit End Time” button – this button allows staff with appropriate privilege’s to change the end time of the reservation.
- The gray “Print Dispatch” creates a simple document page that you can print and take with you to record flight events for later use.
- At the bottom of the dialog is a “Comments” section which you can edit. This allows you to let front desk operations staff know information about your flight. Click the “Edit” link to open the comments section for editing.
The preflight dialog
Let’s look at the “Preflight Dialog”:
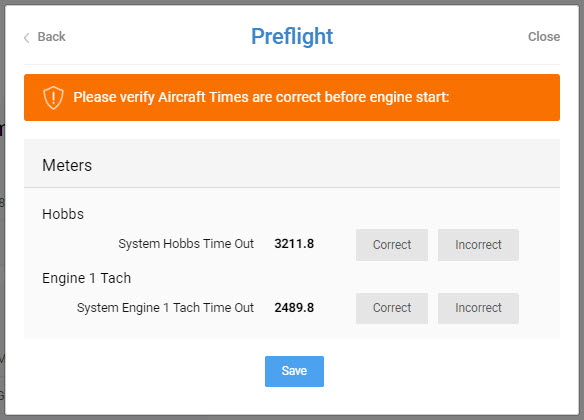
The meters in the aircraft are displayed and you can verify as “Correct” or “Incorrect”. If there’s a mistake and the time out on the Tach is really 2489.9, here’s what you do:
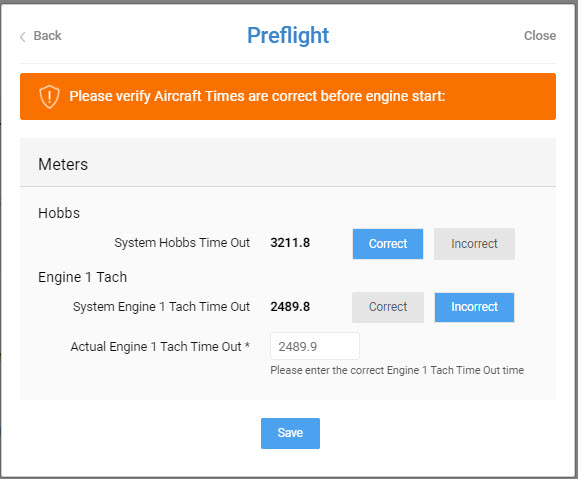
In this case, your Hobbs time was correct, so the gray “Correct” button is now highlighted blue. The Tach time was incorrect, so the gray “Incorrect” button is now highlighted blue, an entry window was opened to enter the corrected time – now you hit the blue “Save” button and the preflight operation is successful as shown below:
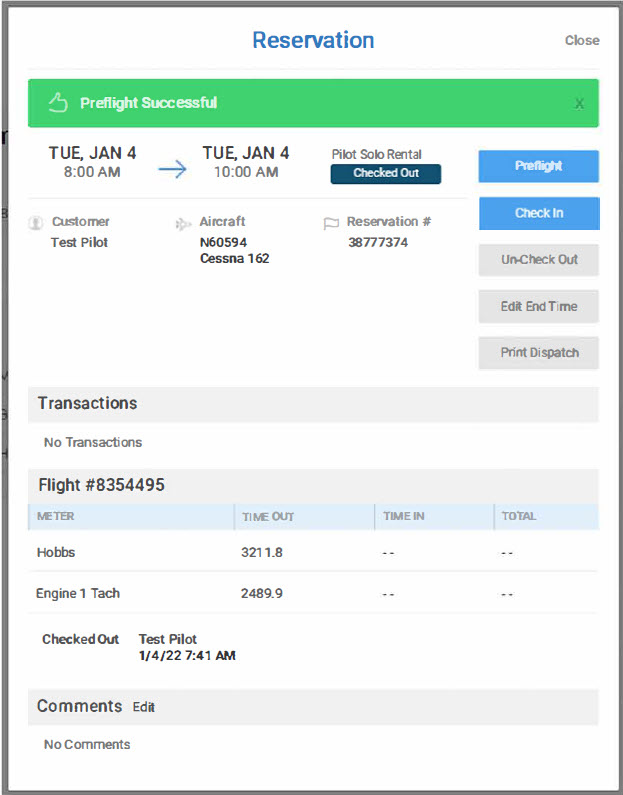
You will see a green “Preflight Successful” message at the top of the dialog. Also note that the Engine 1 Tach time out has changed to the new value.
Print a dispatch sheet for your flight
Before leaving, you may want to print a dispatch sheet for your flight. To do so, click the gray “Print Dispatch” button. A new browser window will open with your dispatch sheet as shown below:
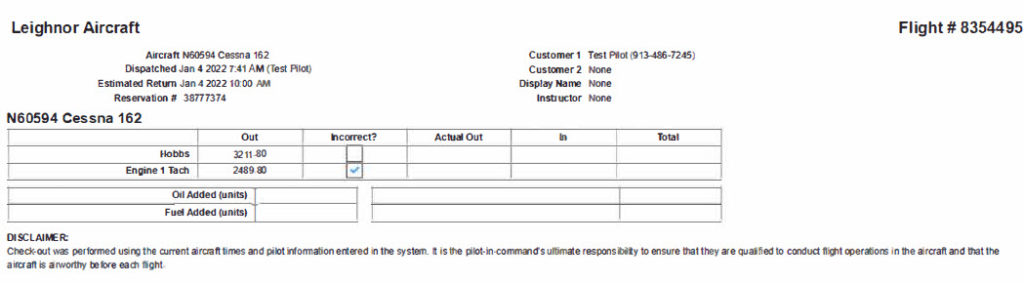
The dispatch sheet is useful as a scratch pad to record times, fuel and oil for your flight to report back to Leighnor Aircraft when you check your flight back in.
Un-Checking out a flight
You and your best friend are in the airplane, out on the ramp, “CLEAR PROP” … and the starter just whines and no prop is turning. Your flight just got cancelled before it ever left the ground, so you have to undo the flight dispatch, or un-check out your flight.
To do so, click the gray “Un-Check Out” button and you will get a message asking you if you really want to do this operation.
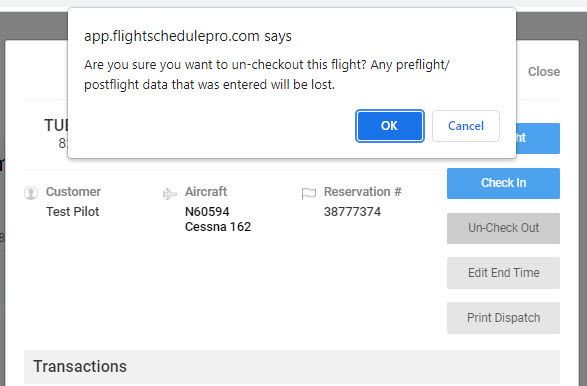
If you really want to undo the check out operation, click the blue “OK” button.
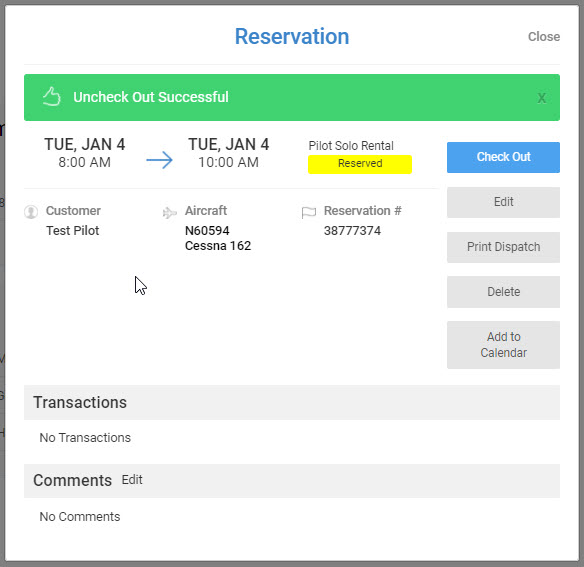
This is the dialog you will see if the uncheck out is successful. You are now back to the point before the check out operation was performed.
Comments be important
You have the ability to add a comment to your reservation. As Leighnor Aircraft does a lot of flight training and many of our pilots are students pilots, adding your route of flight to the comments could be useful in the event an aircraft is overdue and search and rescue is actually out looking for the airplane.
Click the “Edit” link in the “Comments” section to get:
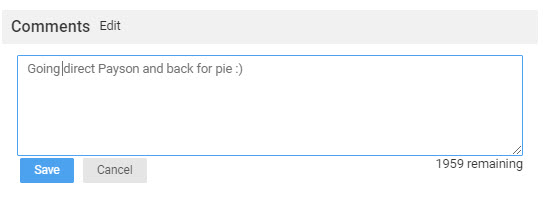
Or you may choose to be a bit more serious about the comments.
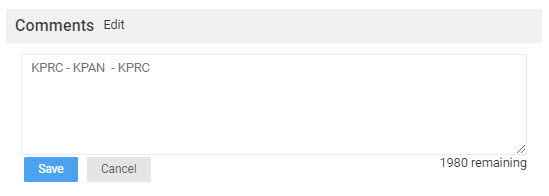
Once you are happy with the comments, click the blue “Save” button. The edit panel will close and the comments will display in the reservation. Bear in mind these comments are public, which means anyone who has access to the Leighnor Aircraft schedule will be able to see your comments.
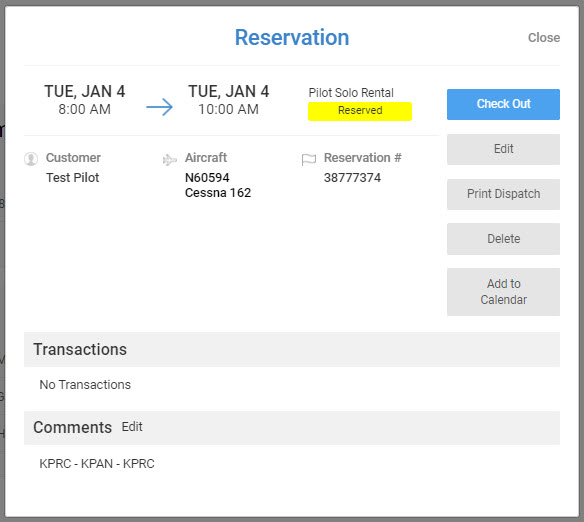
You’re now ready to fly – Enjoy your flight!
